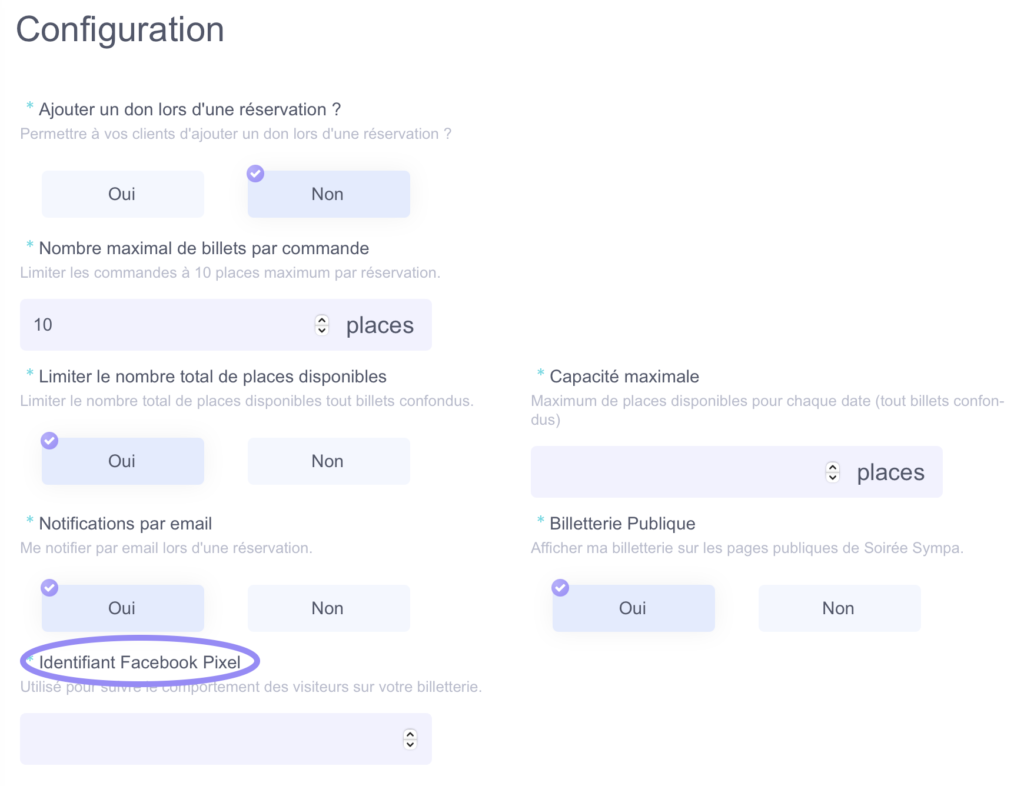Après avoir créé votre billetterie, vous pouvez l’éditer intégralement en suivant l’article ci-dessous :
Où trouver le lien de la billetterie ?
- Partagez ou visualisez votre billetterie grâce au lien situé en dessous du nom de votre billetterie. Vous pourrez copier le lien en un clic sur ce dernier puis le coller à l’endroit désiré.
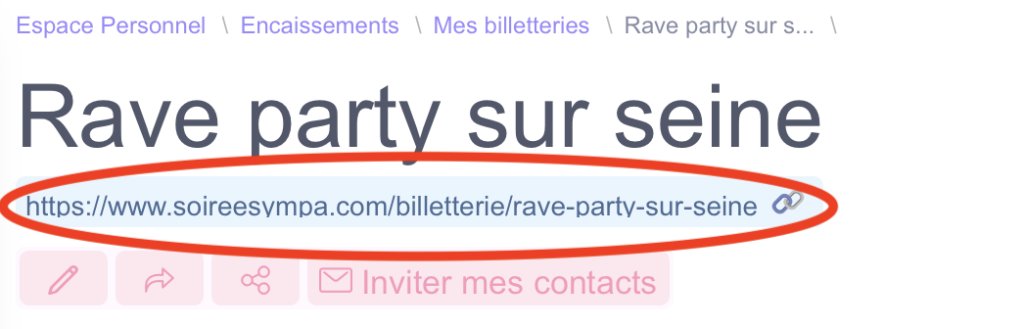
Descriptif de ma billetterie
- Dans l’onglet « Définition » : Retrouvez et modifiez si nécessaire les informations entrées au préalable : le nom de votre évènement, la nature de l’évènement (en ligne ou en présentiel) ainsi que le type de l’évènement
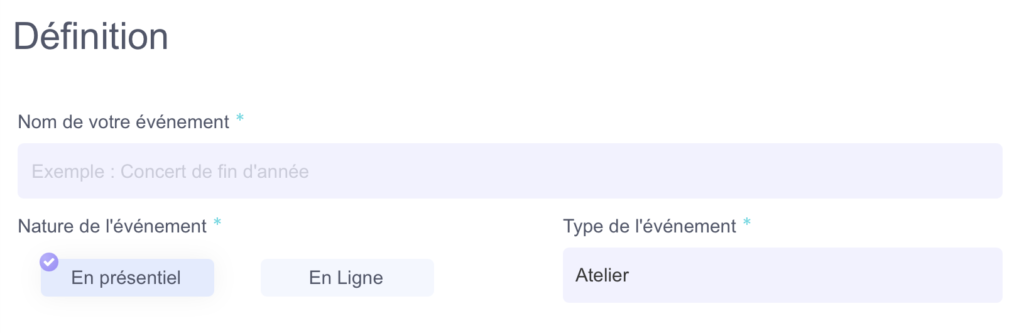
Evénements en présentiel/en ligne
En présentiel
- Dans l’onglet « Lieu physique »: Entrez l’endroit de l’évènement, l’adresse exacte comprenant code postal, ville et pays.
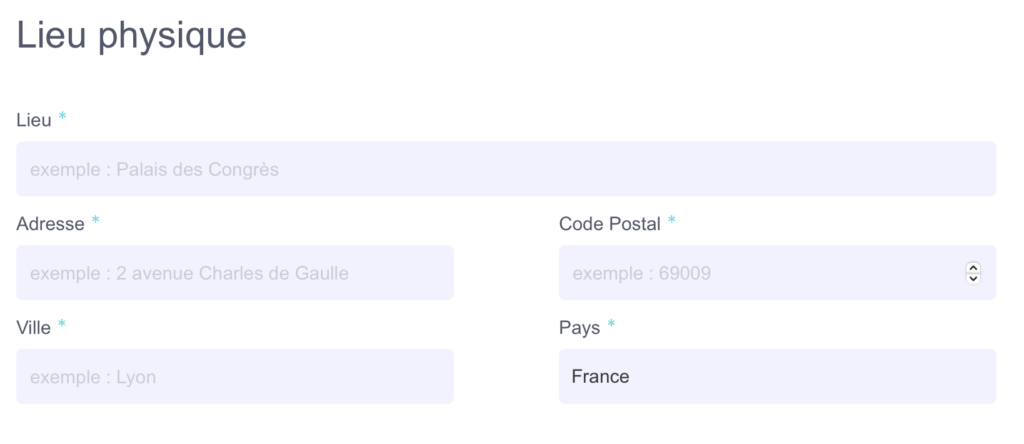
En ligne
- Dans le cas d’un évènement en ligne vous n’aurez pas l’utilité d’une adresse. Entrez simplement le lien de connexion créé au préalable (par exemple sur Google meet ou Zoom), un éventuel identifiant, un mot de passe si nécessaire. De plus, vous disposez de quelques lignes pour expliquer à vos participants les instructions de connexion.
Protection des données de connexion
Les coordonnées pour se connecter à l’événement en ligne sont secrètes et seront communiquées uniquement aux participants qui s’inscrivent à votre événement. Pas besoin donc de les afficher publiquement sur votre billetterie ou de devoir les envoyer manuellement à chaque personne inscrite.
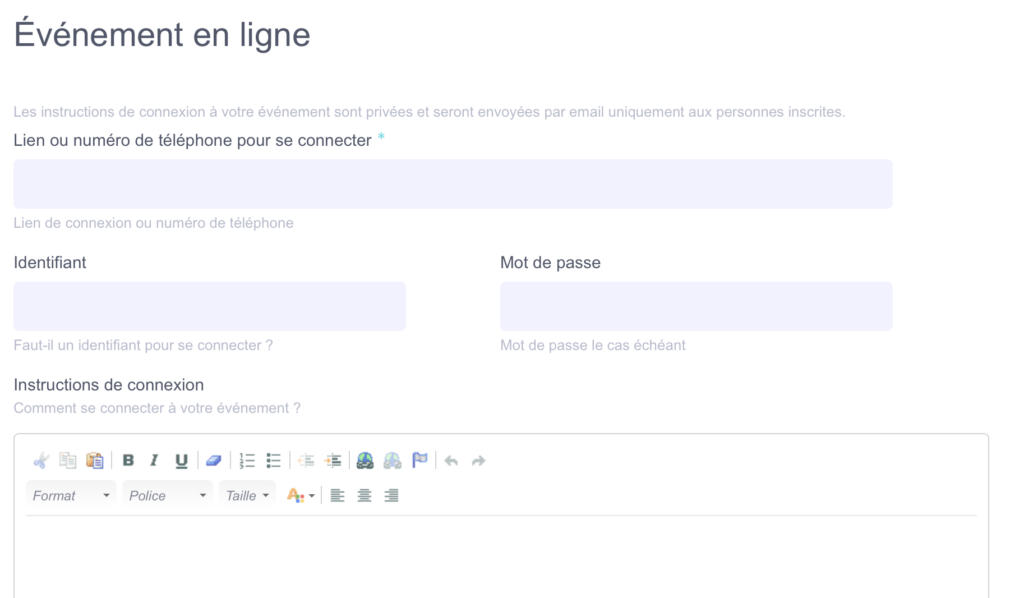
- Lien ou numéro de téléphone pour se connecter : C’est le moyen par lequel les participants doivent passer pour se connecter à votre événement. Exemple : un lien Zoom ou Google Meet ;
- Identifiant (optionnel) : Identifiant s’il y a un identifiant pour se connecter ;
- Mot de passe (optionnel) : Mot de passe si besoin ;
- Instructions de connexion (optionnel) : explications si nécessaire sur comment se connecter à votre événement.
Description de la billetterie
- Dans l’onglet « Description » : Donnez envie à votre public de participer à votre évènement. Vous pouvez décrire la façon dont il se passera, l’heure à laquelle venir, informer vos participants d’un éventuel dress code…
Ajouter des images à la description
- Ajoutez une image à votre description pour être plus parlant pour votre participant, ce dernier pourra mieux visualiser et avoir davantage envie d’assister à votre évènement. Vous pouvez également ajouter simplement votre logo ou une affiche de votre choix dans la description.
- Cliquez sur l’icône photo
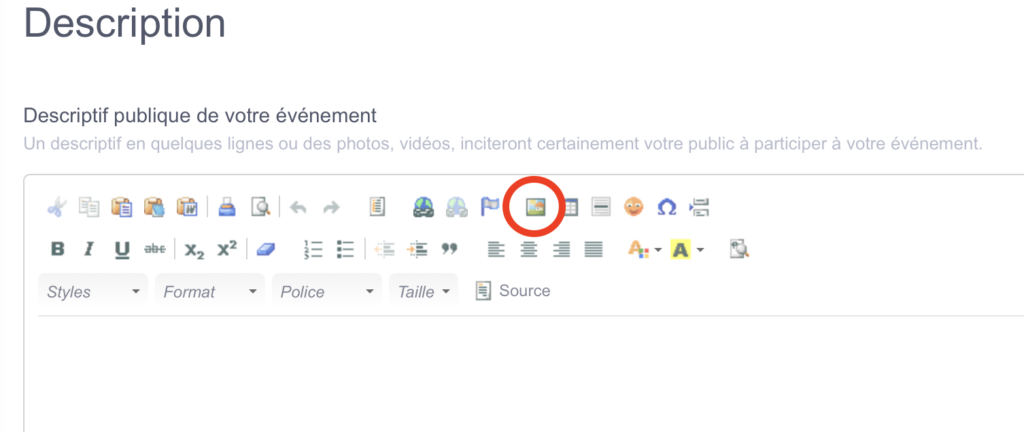
- Parcourez votre serveur à la recherche de la photo souhaitée
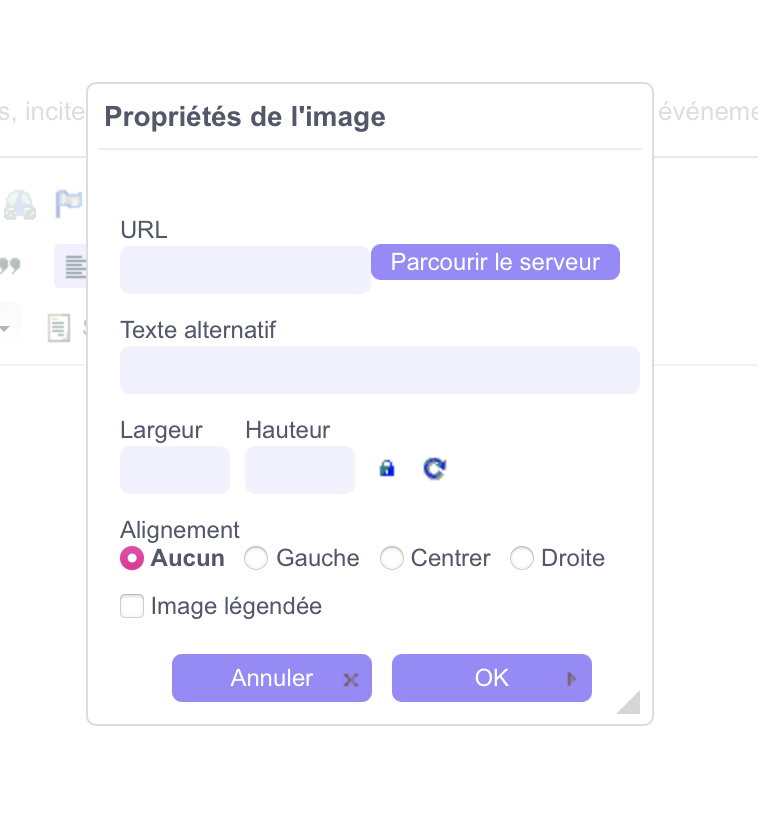
Il ne s’agit pas du visuel principal de votre billetterie, mais plutôt des images optionnelles que vous pouvez ajouter si vous le souhaitez. Vous pouvez en ajouter autant que nécessaire. Tant-dis que le visuel, lui est unique.
Ajouter un lien à la description
- Ajoutez le lien de votre choix à votre description. Il peut d’agir d’une vidéo Youtube, d’un teaser de l’évènement, ou ce que vous souhaitez en relation avec l’évènement.
- Cliquez sur l’icône suivant
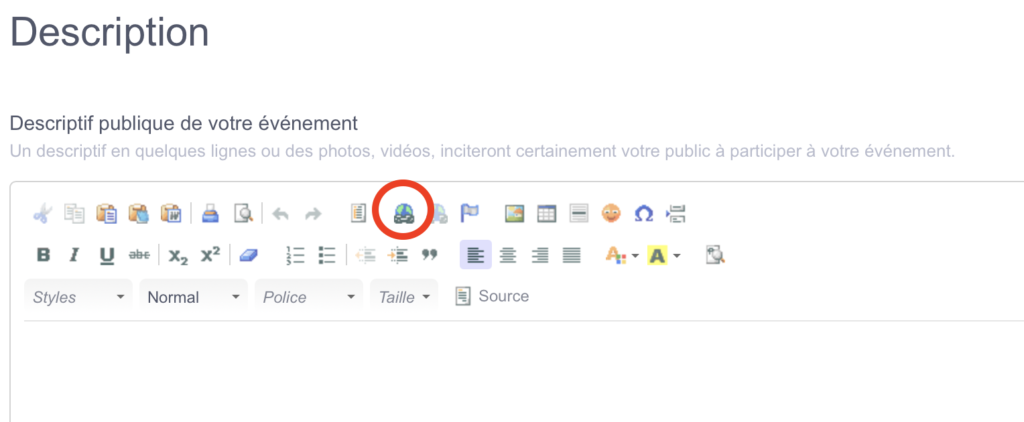
- Collez l’URL de votre choix dans l’encadré prévu à cet effet.
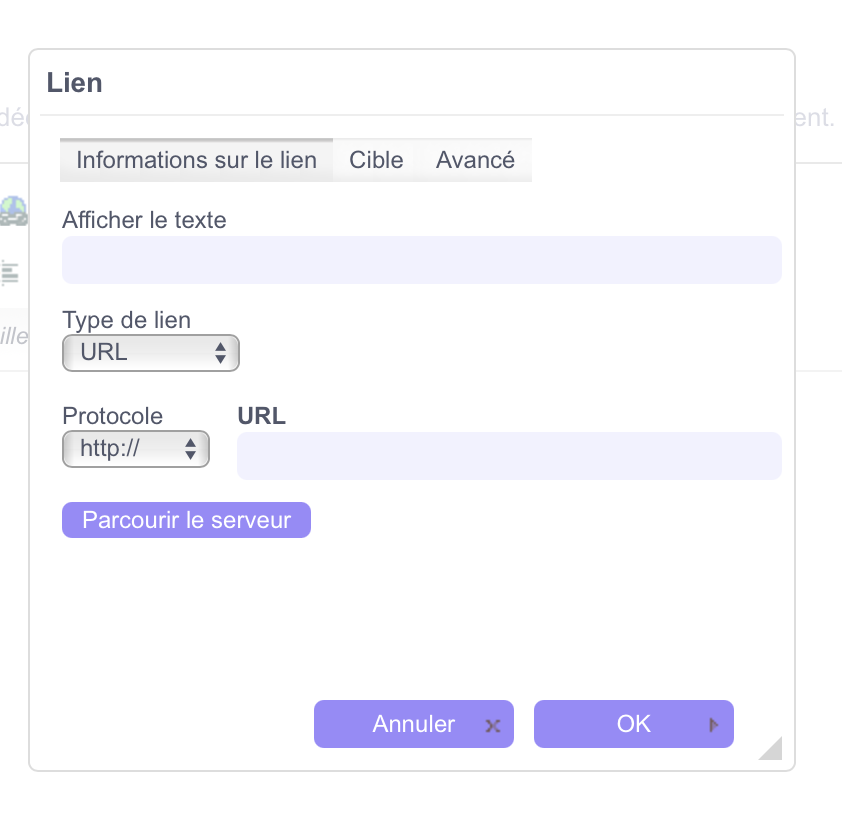
Les dates de mon événement
- Passez à l’onglet « Dates » disposé à coté de l’onglet « Définition » après avoir saisie vos informations. Cependant vous pourrez toujours revenir sur le précédent à votre guise.
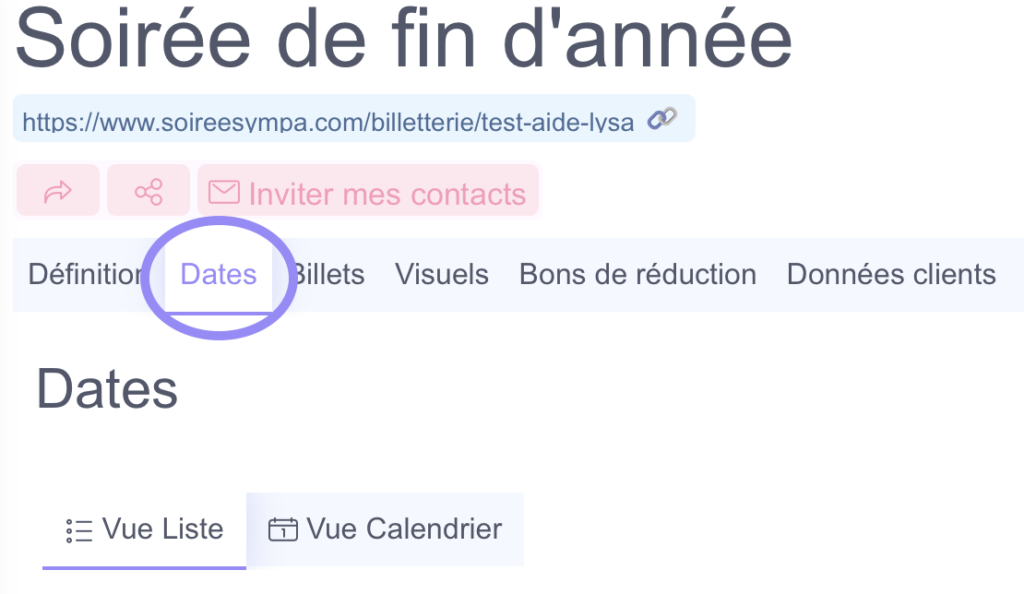
Ajoutez la date de votre évènement ou les dates si c’est un évènement prévu de manière régulière.
- Pour ce faire cliquez sur « nouvelle date » s’il s’agit d’un évènement ponctuel
- Cliquez sur « nouvelles dates » si votre évènement est prévu au moins à deux reprises. Vous pouvez ajouter autant de dates que vous souhaitez pour cette représentation.
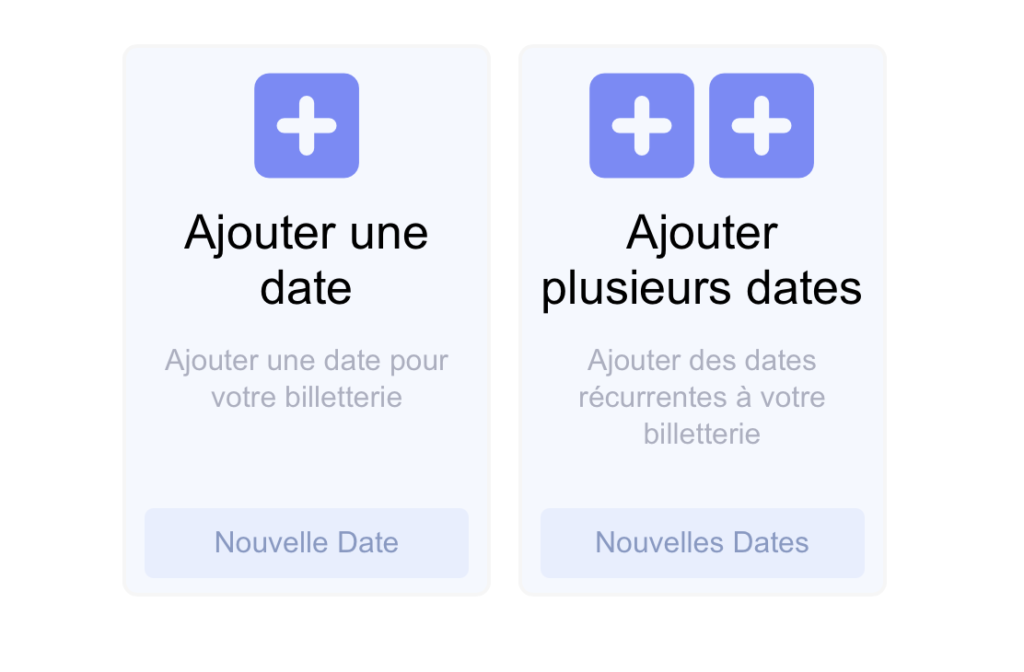
Les billets
Cet onglet vous permet d’ajouter les différents billets disponibles pour votre évènement
Il est possible d’ajouter autant de billets que vous le souhaitez qu’ils soient gratuits ou payants.
- Cliquez sur l’onglet « billets »
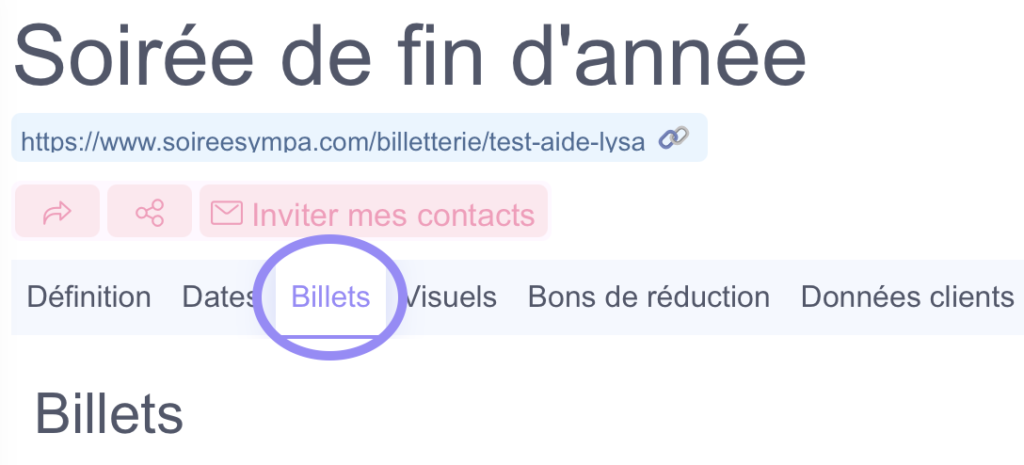
- Cliquez sur « nouveau billet ». Cela ouvrira la page d’édition du billet.
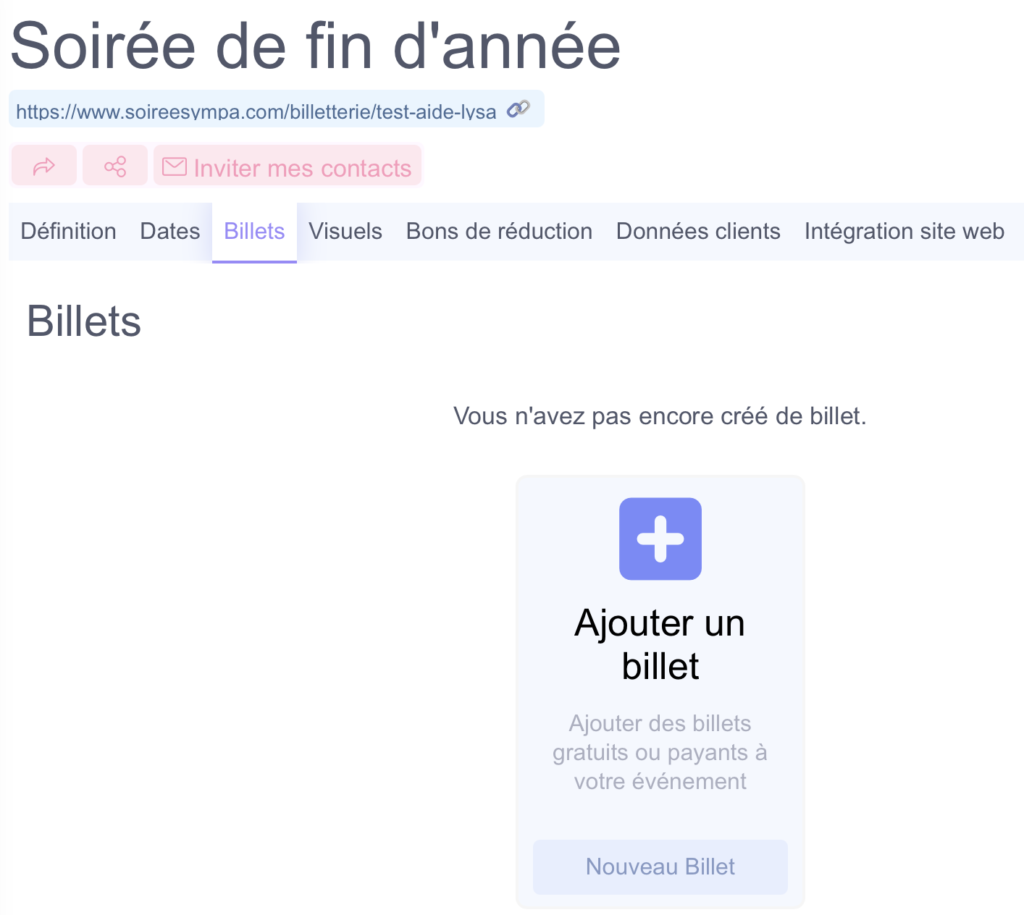
- Ajoutez d’autres billets si vous en réalisez plusieurs pour l’évènement (billet étudiant, billet cocktail + spectacle, billet early…)
- Les billets créés apparaitront sur la page, vous pouvez les éditer ou les supprimer si nécessaire.
Visuel principal de la billetterie
- Cliquez sur l’onglet « visuels » afin de pouvoir modifier l’aspect et l’esthétique de votre billetterie selon vos couleurs. Cela rendra votre billetterie propre à votre évènement et interpellera votre public.
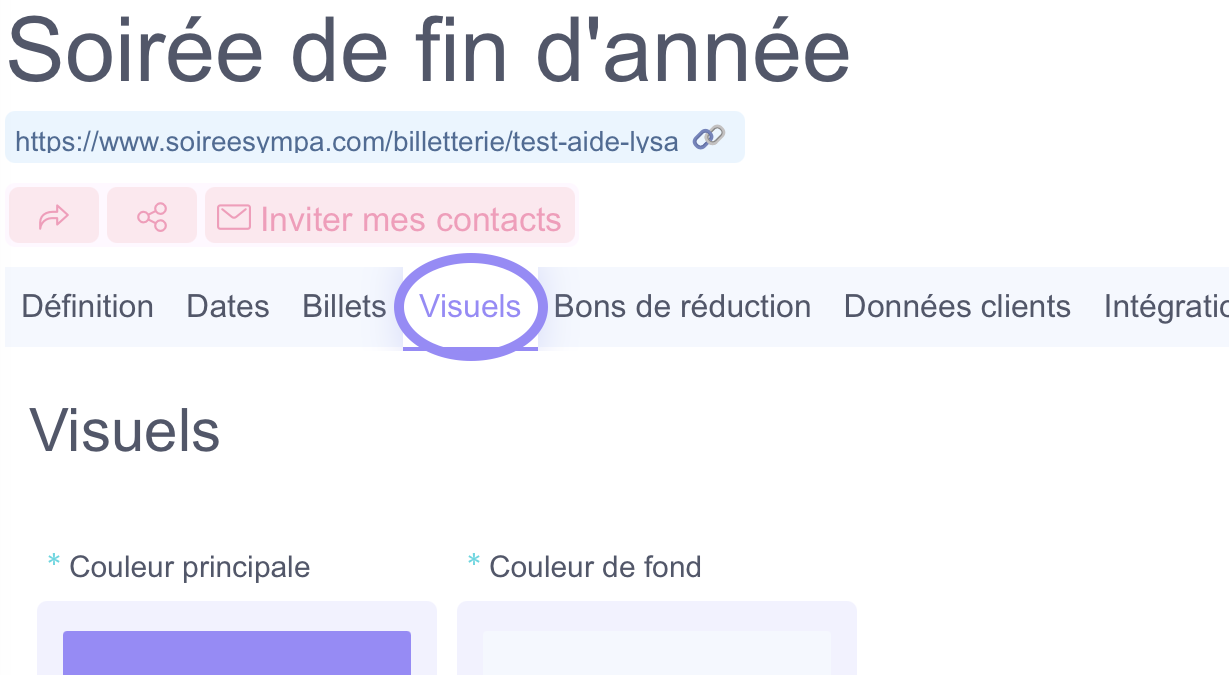
Couleurs de la billetterie
- Modifiez les couleurs de votre billetterie en cliquant sur les cases. Vous pourrez choisir la couleur correspondant à votre évènement.
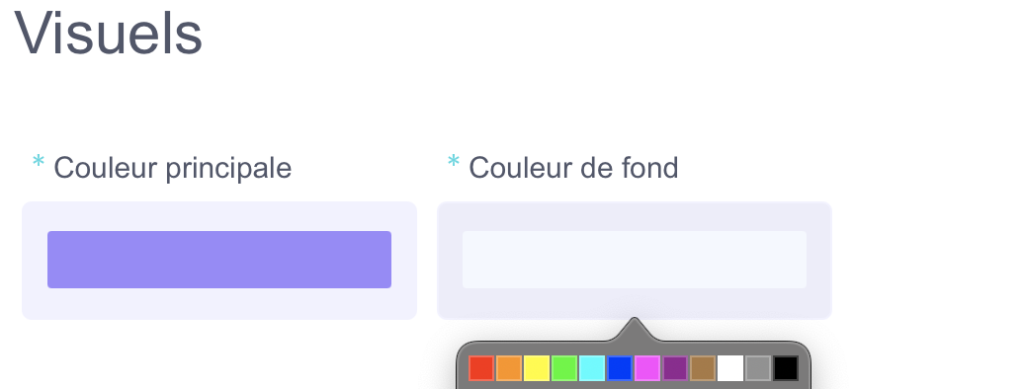
Image principale en bannière de la billetterie
- Sélectionnez une image principale pour votre billetterie qui apparaitra en bannière de celle-ci.
- Téléchargez une image directement depuis votre ordinateur
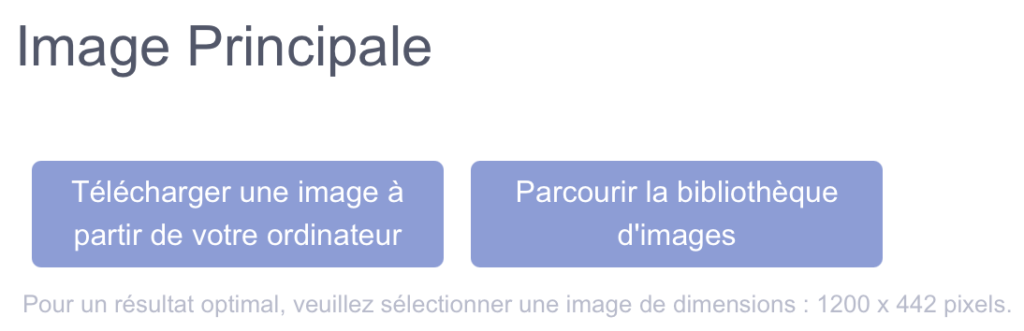
- Ou parcourez notre banque d’images gratuites en saisissant les mots clefs en référence à votre évènement.
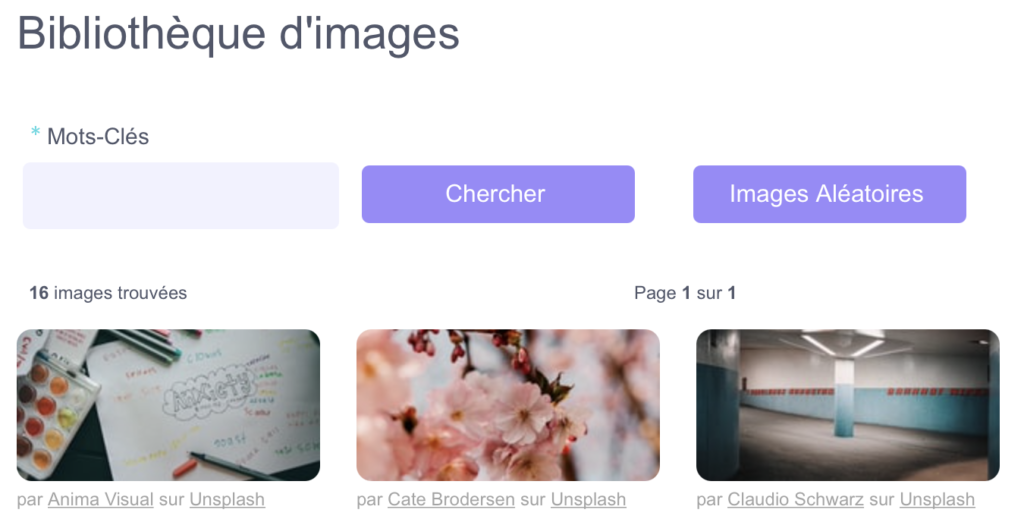
Aperçu
- Visualisez votre billetterie en temps réel, selon vos choix de personnalisation sur le côté droit de votre écran
- Sélectionnez l’affichage mobile ou ordinateur afin de vous adapter au format souhaité
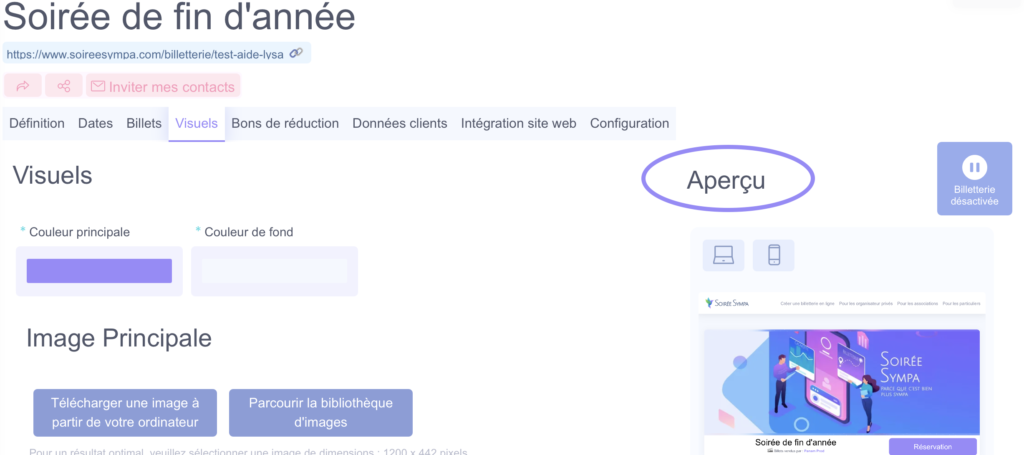
Bons de réduction, codes promotionnels
- Sélectionnez l’onglet « bons de réduction »
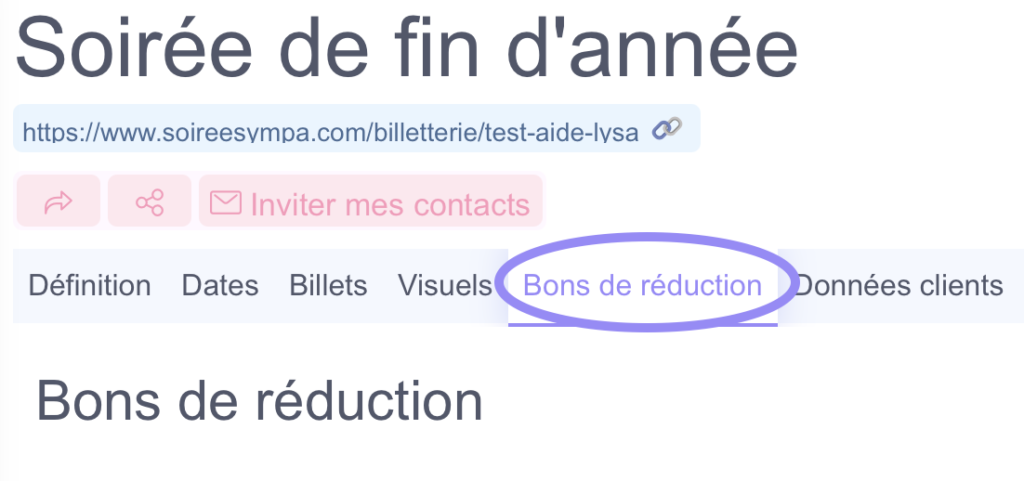
- Appuyez sur « nouveau bon » afin d’en créer un.
Vous pourrez ainsi communiquer aux personnes souhaitées un code promotionnel, en valeur absolue ou relative, qu’elles pourront utiliser sur votre billetterie avant la page de paiement.
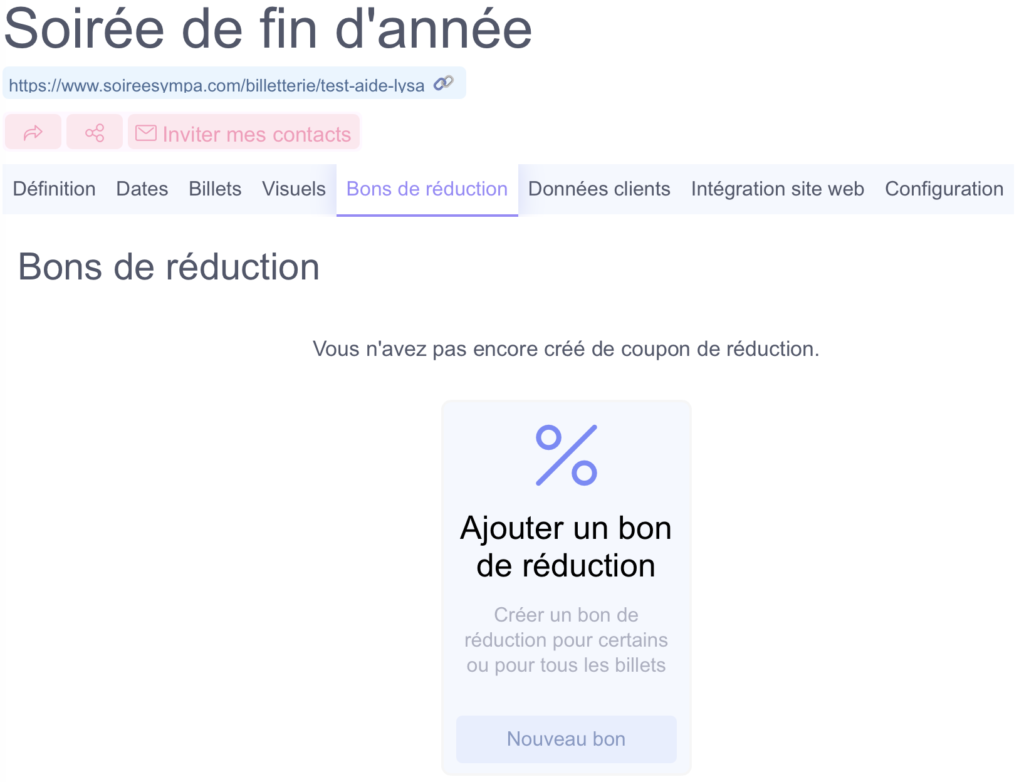
Données clients
- Cliquez sur l’onglet « données clients »
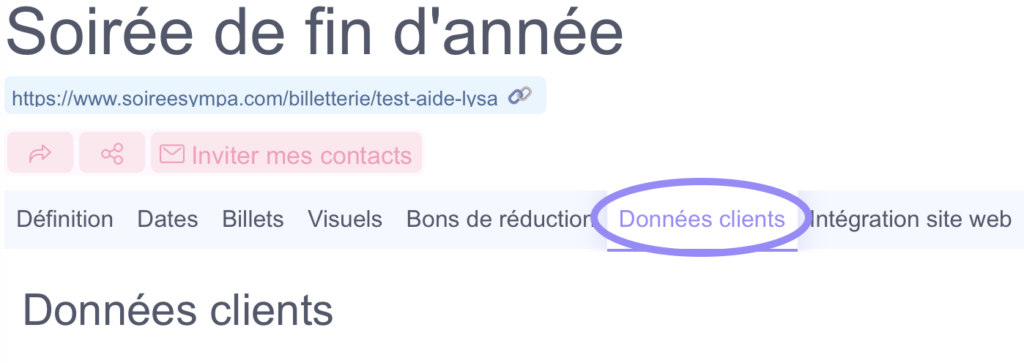
Champs prédéfinis
- Sélectionnez en cochant ou décochant les informations que vos participants devront renseigner lors de l’achat d’un billet.
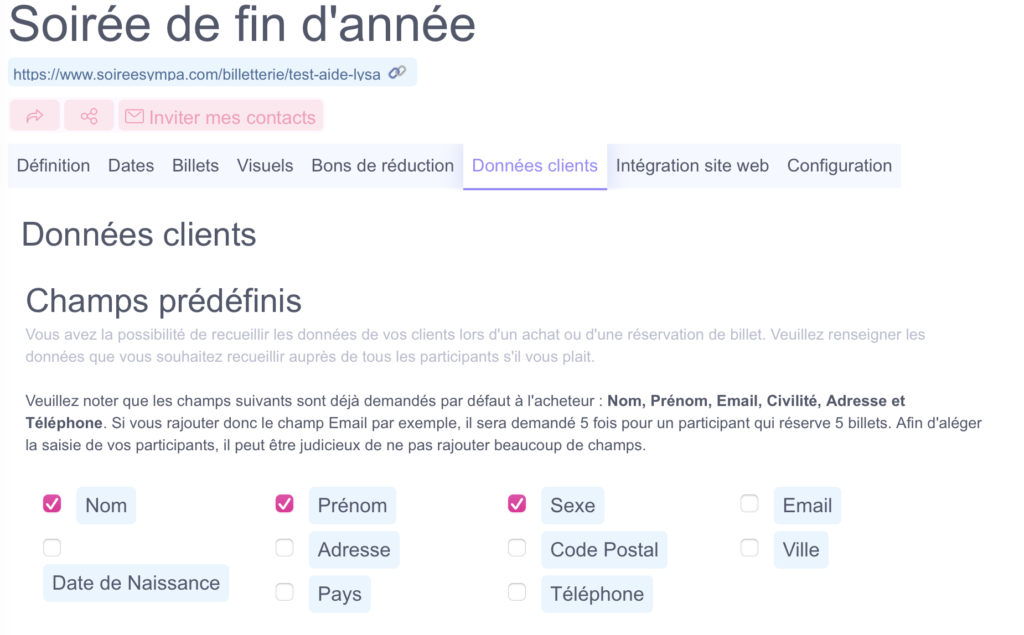
Champs personnalisés
- Saisissez les champs que vous souhaitez dans la partie « champs personnalisés ».
Il peut s’agir d’un moyen très utile et simple de donner le résultat d’un match de foot par exemple, ou de demander dès la réservation les allergies alimentaires dans le cadre d’un repas.
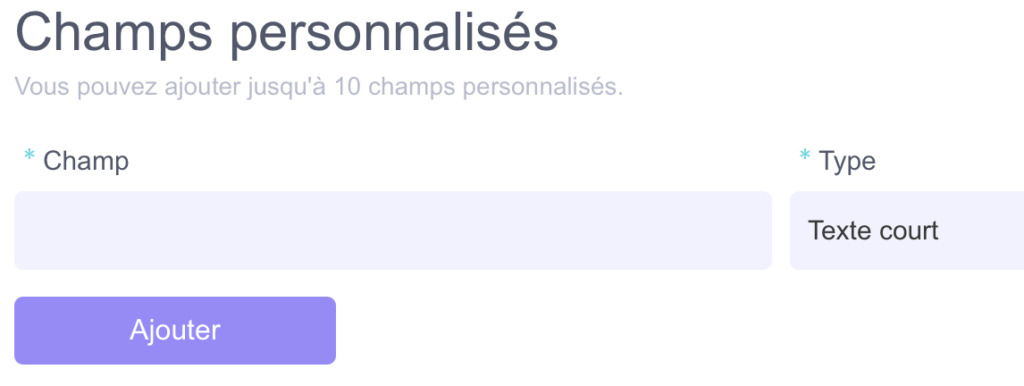
- Choisissez le type de réponse acceptée.

Intégration au site web
Si vous disposez d’un site web vous pouvez insérer votre billetterie directement sur ce dernier. Cela emmènera vos acheteurs directement sur la page de la billetterie Soirée Sympa ou bien ils pourront effectuer leur achat directement sur votre site.
- Cliquez sur l’onglet « intégration site web »
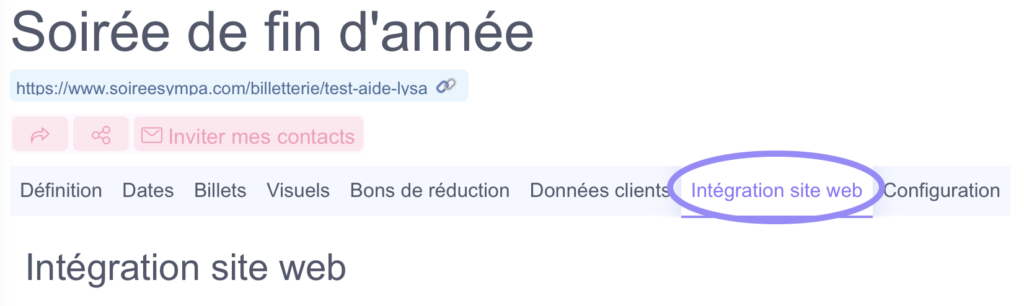
Trois modèles d’intégration disponibles :
- Le visuel de la photo bannière de l’évènement sur lequel il est possible de cliquer pour être automatiquement redirigé vers la billetterie Soirée Sympa.

- Le bouton « Réserver » servant de moyen redirection vers la page de la billetterie concernée.
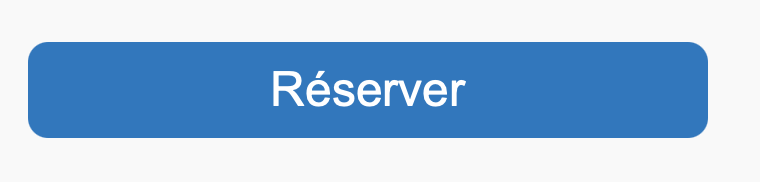
- La billetterie intégrale intégrée directement à votre site internet qui ne nécessite pas de quitter la page ou d’être redirigé.
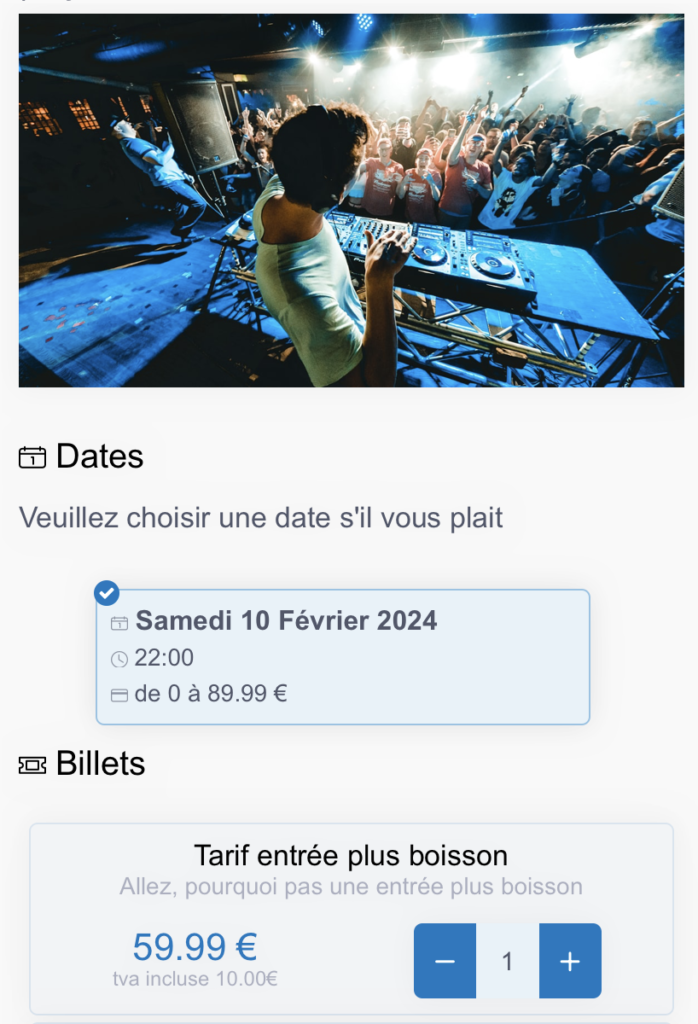
Le processus d’intégration à votre site web est similaire pour les trois modèles
- Copiez le « code à insérer » disposé sur la droite du modèle choisi.
- Collez le code dans le codage de votre site internet à l’endroit adéquate.
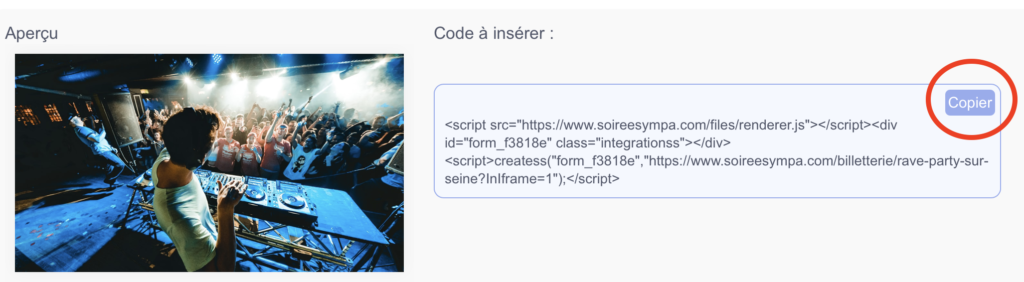
FAQ
Configuration technique de la billetterie
- Cliquez sur l’onglet « configuration »
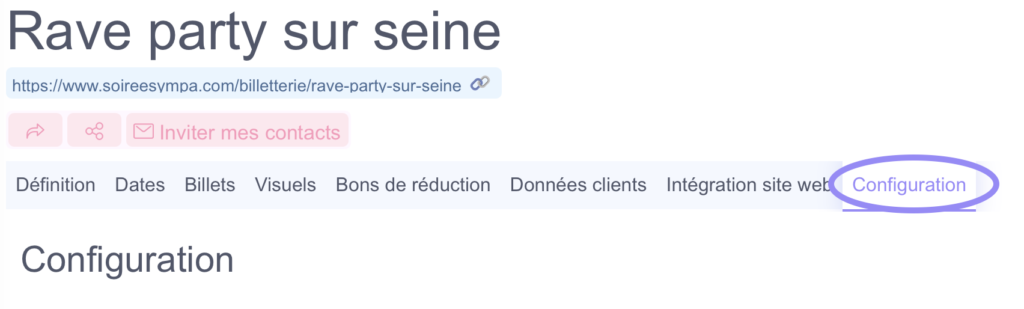
Emettre des reçus fiscaux
Dans le cadre d’une association vous pouvez émettre des reçus fiscaux pour vos donateurs.
- Cochez « oui » si vous remplissez les conditions nécessaires afin d’automatiser l’envoi de ces reçus directement à vos donateurs. Vous n’avez plus besoin de vous en charger, Soirée Sympa s’en occupe intégralement.
- Cochez « non » si vous ne remplissez pas les conditions requises.
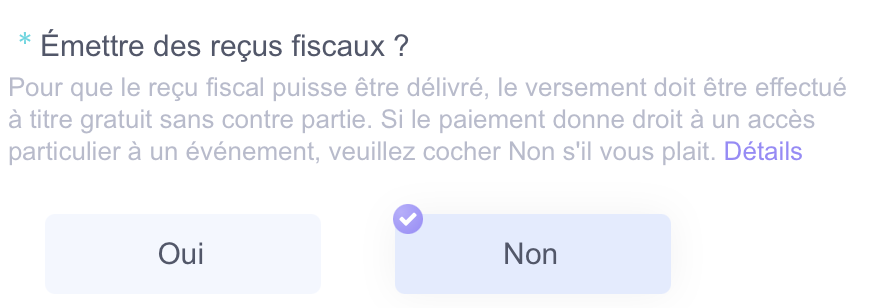
Ajourer un don lors des réservations
Il est possible de faire un don pour l’organisateur ou l’association qui s’ajoute au prix du billet. Ce don n’est pas obligatoire même s’il est activé.
- Cochez « oui » si vous souhaitez accepter les dons en plus des achats de billets.
- Cochez « non » si vous ne voulez pas de dons.
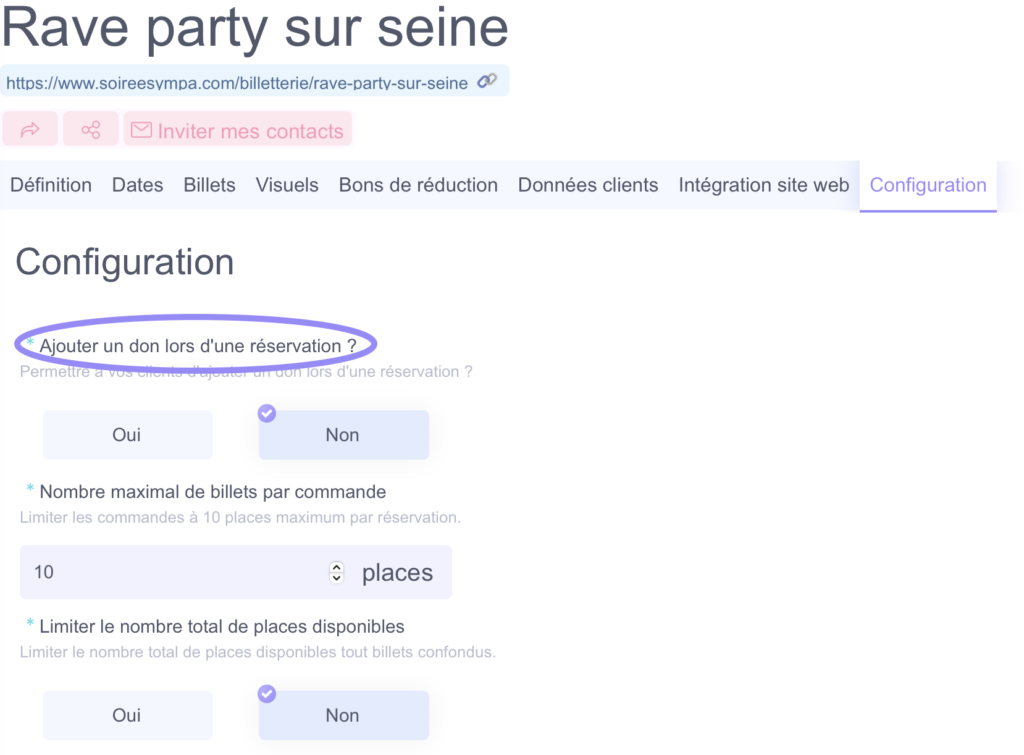
Limiter le nombre de billets achetés en une commande
Vous pouvez limiter le nombre de billets achetés en une commande.
- Saisissez le nombre voulu dans l’espace dédié
ou bien - Cliquez sur les flèches pour augmenter ou réduire d’une place par une place.
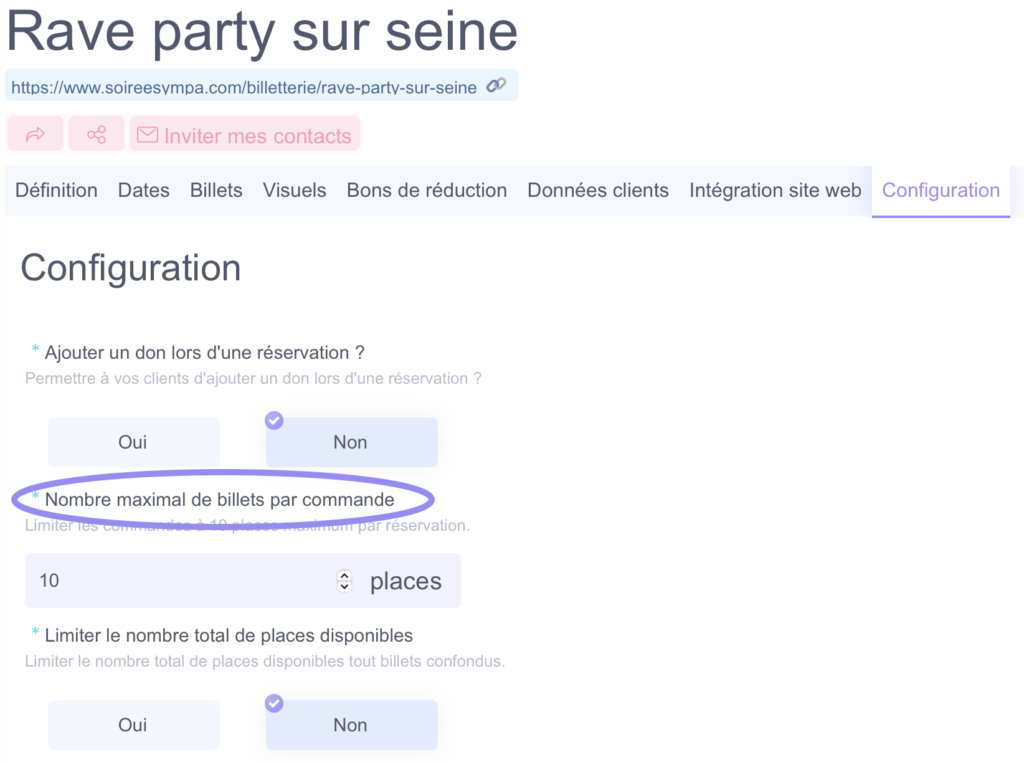
Limiter le nombre total de places
Lorsqu’un évènement se déroule dans une salle il est primordial de limiter le nombre de places disponibles sous peine de faire du surbooking. Il en va de même pour les diners spectacles par exemple où il est impératif de fixer un nombre maximal de participants pour prévoir les denrées alimentaires.
- Cliquer sur « non » si vous ne souhaitez pas limiter les places ou bien « oui » si cela vous est utile pour votre évènement.
- Si vous avez cliqué sur « oui » l’encart « capacité maximale » apparait sur le côté droit de votre page.
- Entrez le nombre maximal de places ou cliquez sur les flèches pour faire augmenter ou réduire d’une place par une place.
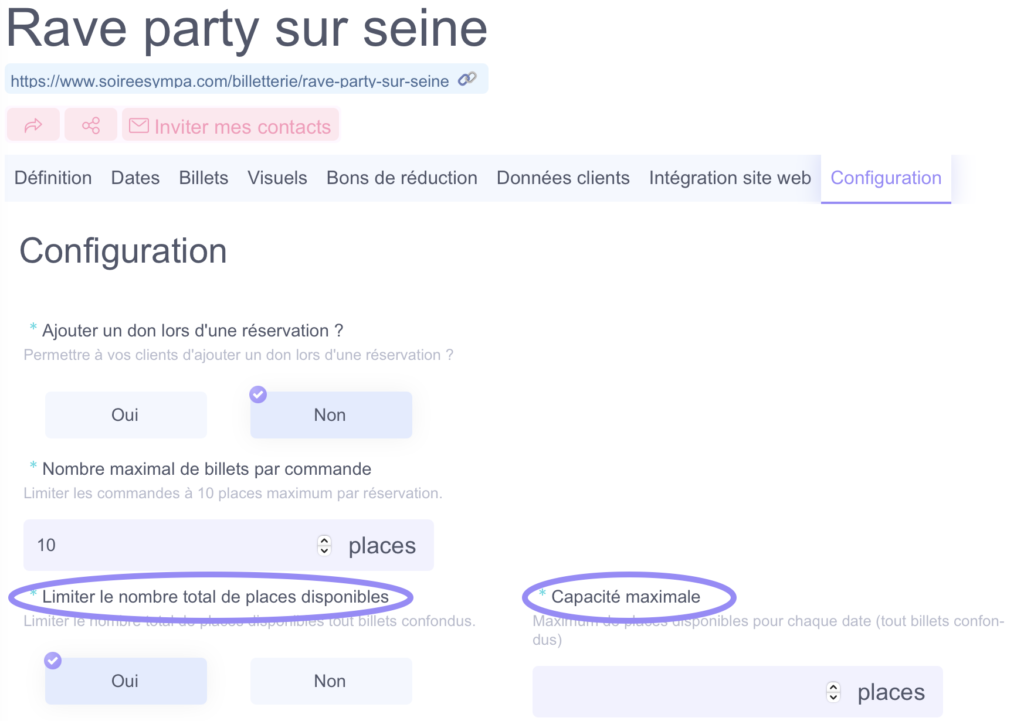
Etre averti par mail lors des réservations
Vous pouvez choisir d’être averti par mail lors de chaque réservation de vos évènements.
- Cliquez sur « oui » si vous souhaitez recevoir le mail de réservation de vos participants.
- Sélectionnez « non » si cela ne vous intéresse pas.
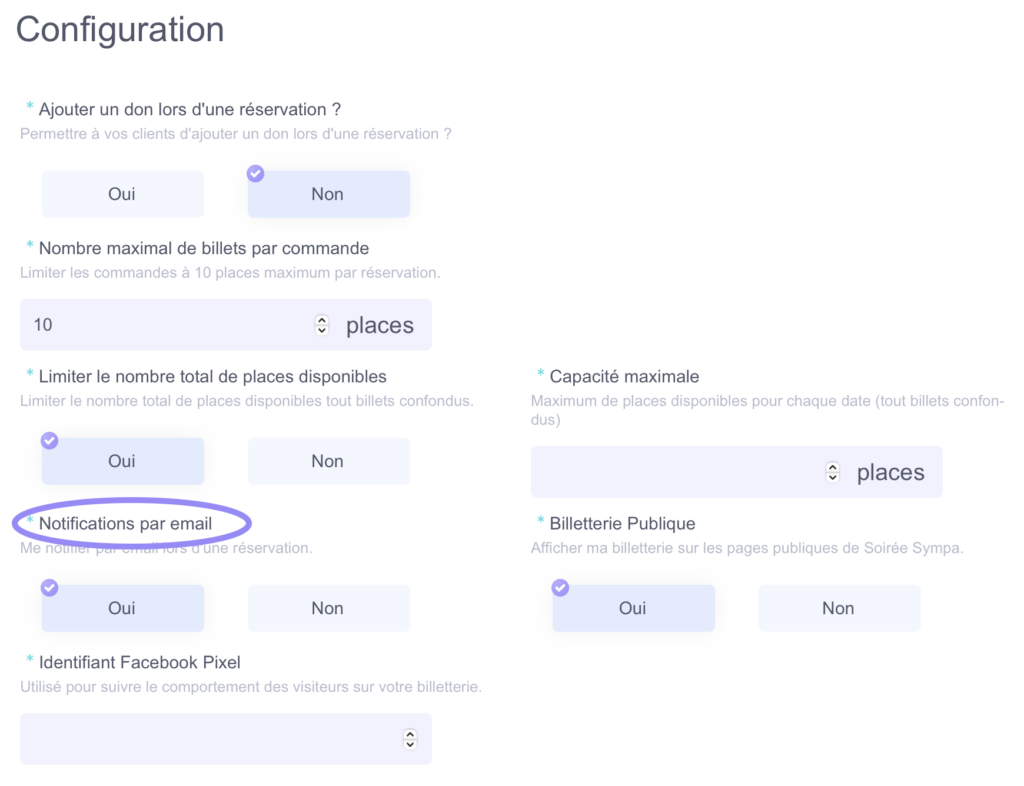
Visibilité de la billetterie sur Soirée Sympa
Soirée Sympa dispose d’un visibilité publique notamment sur la page d’accueil ou sur les réseaux sociaux où il est possible de retrouver l’évènement sur les publications.
Vous pouvez choisir de profiter de cette visibilité notable ou bien refuser que votre évènement soit rendu public et à la vue de tous
- Cliquez sur « oui » si vous souhaitez être visible sur les pages Soirée Sympa
- Sélectionnez « non » si cela ne vous intéresse pas.
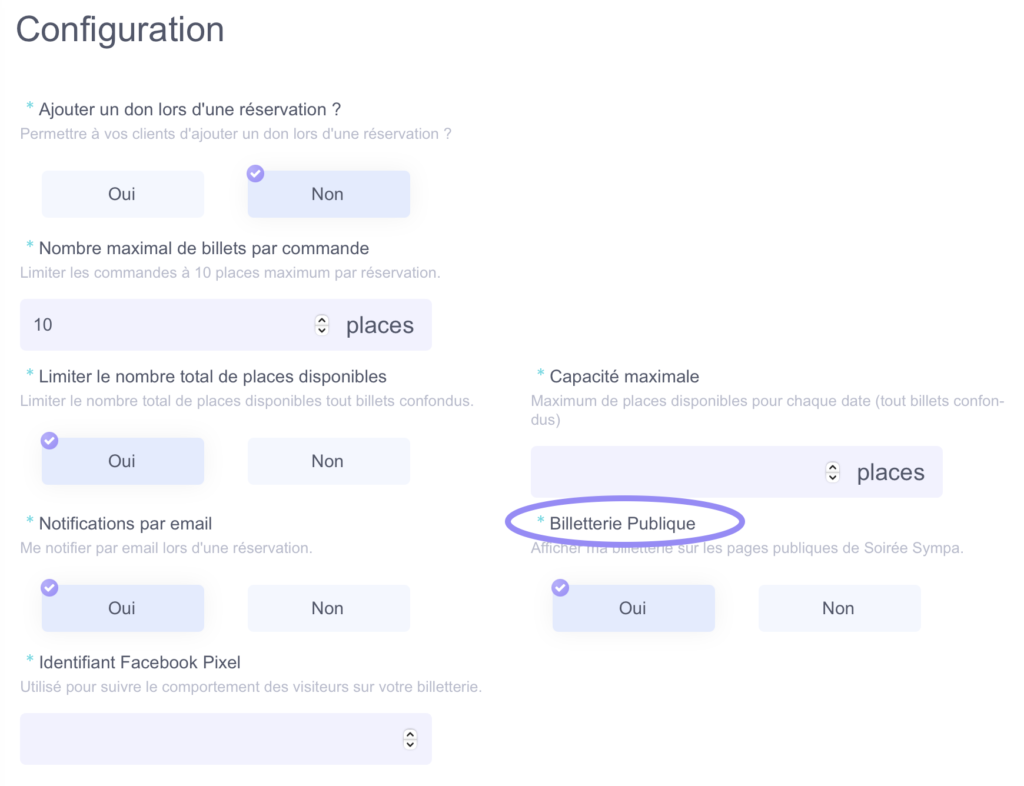
Facebook Pixel
Facebook Pixel est un code vous permettant de suivre votre audience. Cela vous donne accès aux données des utilisateurs sur votre site web, sur leurs mouvements et décisions.
Par exemple il vous sera possible de voir combien de personnes sont allées sur votre billetterie, combien ont ajouté l’évènement au panier et combien ont été jusqu’a la page de paiement.
- Générez votre code pixel directement via votre compte Facebook.
- Collez ce code sur l’encart disponible sur Soirée Sympa
- Regardez en temps réel le comportement de vos prospects